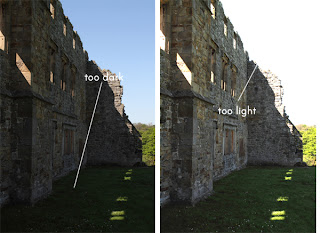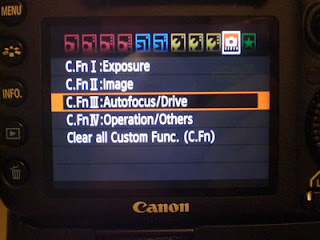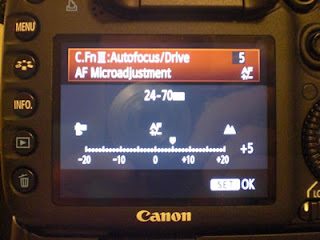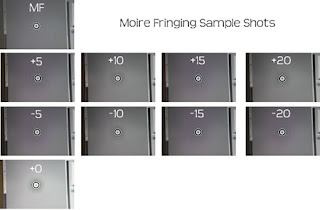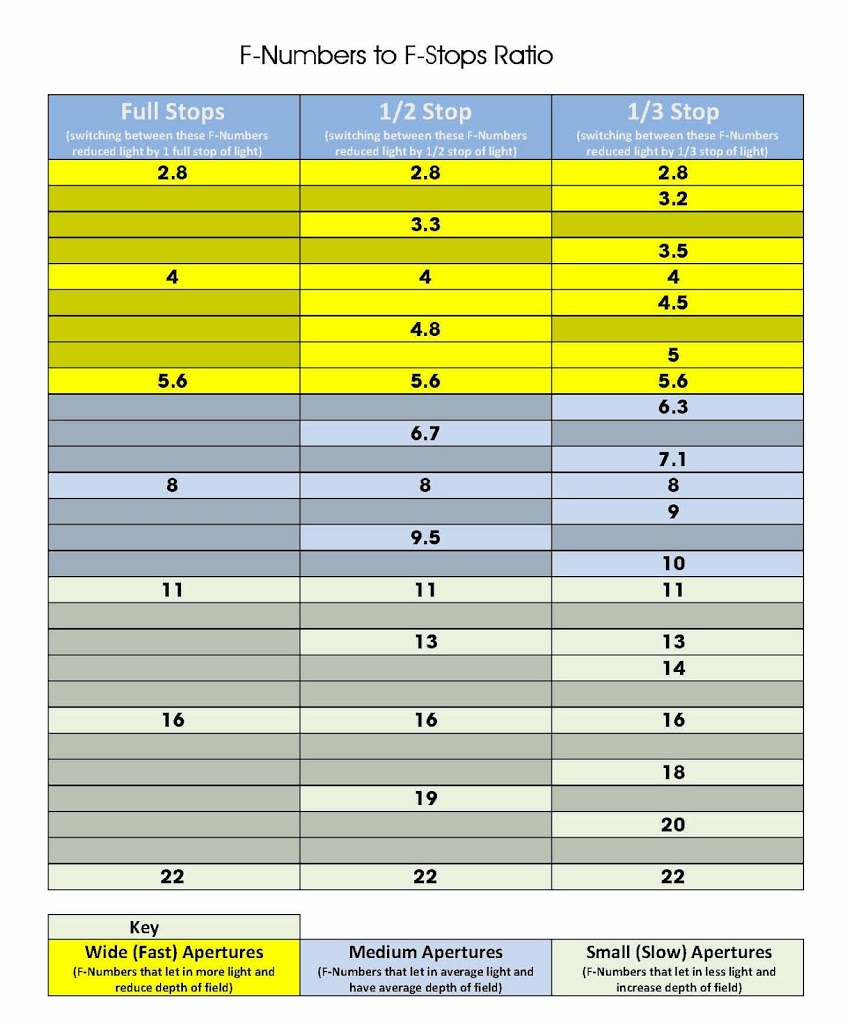How to do Timelapse (Time Lapse) Photography and what is an Intervalometer?
You may have heard about Timelapse Photography or you may not have. So I will start by telling you what it is.
What is Timelapse Photography?
Timelapse Photography is a similar technique to HDR photography, expect that rather than changing the exposure setting for each shot you change the time, and take a series of images over a set period of time with a fixed interval in between them. All shots have the same exposure settings, and the only changes are the physical changes to the subject in the shot over a period of time.
Simply put, you taken a set of shots, something like 20 shots and in between each shot you have a set gap anything from less than a second to several seconds. You then end up with a set of shots that depict a section in time for your given subject. This can traffic, streets, clouds or anything else you would like to shoot.
Why use Timelapse and Not Video?
The main difference between shooting video and doing a timelapse sequence is in the name, the lapse in time. As when you shoot using video you get a realtime view of the world, so to show the sunset you have to shoot the whole thing, so you may need to shoot a video which is anything from several minutes to several hours long. By using a timelapse technique you skip parts of the time, and only show an interval of the real thing.
This allows you condense something into a few minutes or seconds, when in realtime it happened over several minutes or even hours.
Timelapse can be done using either video techniques or photography techniques, but both end up with the same effect a video showing time elapsed (timelapsed) in a particular scene.
What do I need to do Timelapse Photography
What is an Intervalometer?
An intervalometer is a timer device or built in camera function which takes a fixed set of shots with a given interval in between. For example 20 shots taken at 1 second intervals.
|
How do I take my first Timelapse?
After you have found a interesting subject to shoot, such as a road, town centre or similar. Ideally for your first timelapse you want something that is fast moving such as people walking in town or cars on a road, as this will let you take a few shots with a small interval between them. For example if shooting a town centre you dont need anymore than 1-3 seconds between your shots.
My advice for your first timelapse is to set the camera to auto focus and let it focus on your chosen subject, once its in focus switch it to manual focus, recheck the focus to make sure its all still in focus. As by setting the focus to manual the camera will not readjust the focus between shots.
Then simply set your timer for the amount of shots you want to take and the interval between then and set the shutter. Remember that a smooth movie is normally shot at 24 frames per second, so for every 24 shots you take, you are in reality only going to get 1 second of timelapse. But give it a try and see how it works.
- Find a good subject for your timelapse, town centre, road etc (a fasting moving subject is best for your first one)
- After setting the exposure, set your camera to AutoFocus. Once its found focus on your chosen subject, switch it to Manual focus, recheck the focus and leave it.
- Set your interval timer to between 1-3 seconds, try 3 seconds to start with if you are shooting town and about 1 second if you are shooting cars. remember a smooth movie is 24 frame per second (24fps) for every 24 shots you get 1 second of timelapse.
- Set the shutter and sit back and wait.