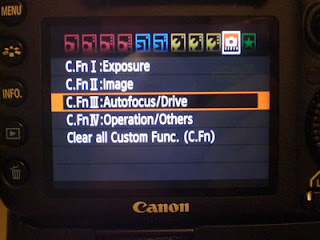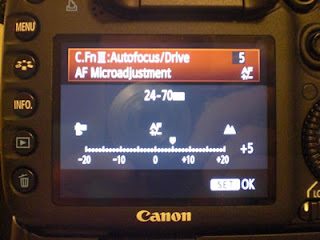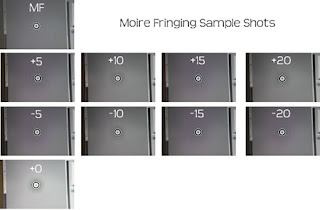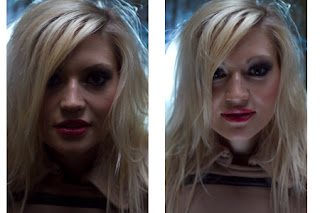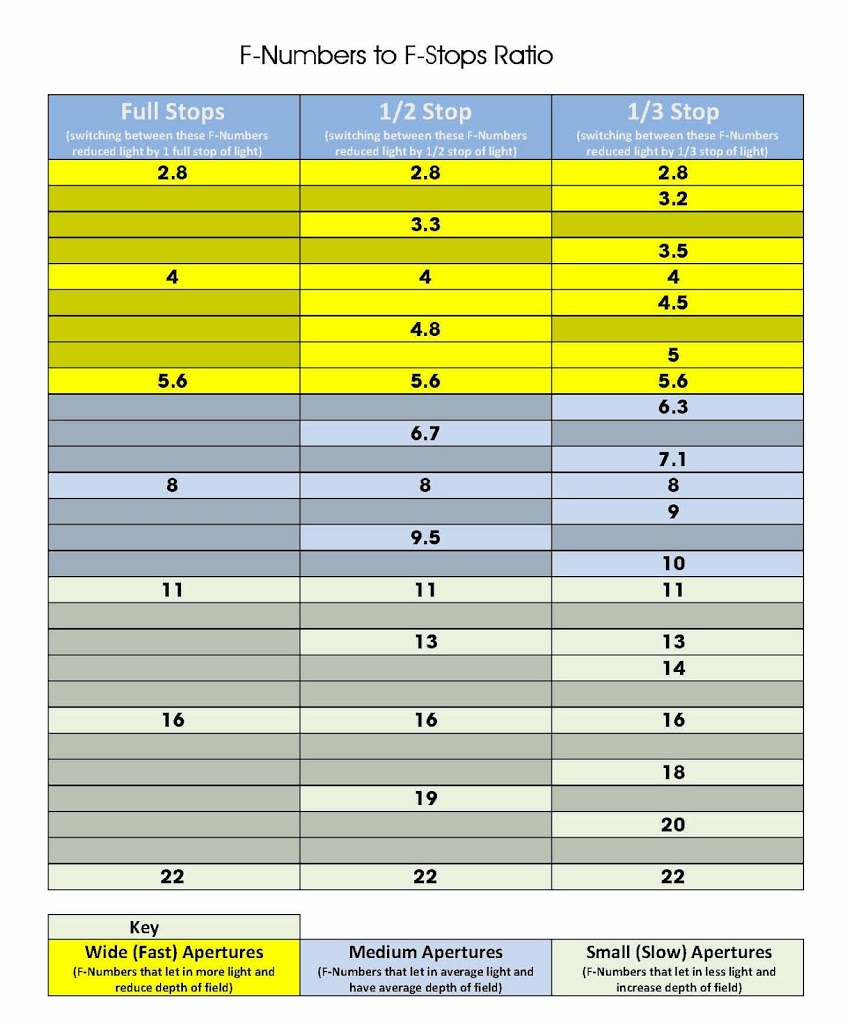Canon 7D Soft Focus and How it Fix It
Ok so you have just bought your nice new Canon 7D, and whilst it works great you are finding that some of the shots you take using the Autofocus (AF) are not quite in focus, they look soft. So is it the camera or is it you?
First off it’s possible it could be either or both, you or the camera, so I am going to address the latter here, the camera.
Now there are two things to try to fix this issue without the need to send your camera off to the shop for recalibration.
Remove the 2 camera batteries
Open the battery compartment on your camera and take out the main camera battery, now remove the system battery. This battery is the one that is responsible for storing your user setting, dates, etc.
The system battery is located inside the battery compartment on the left, if you hold the camera upside down with the lens facing you and the battery compartment on the top, you will see the system battery holder inside to the left of the main battery compartment.
Now leave both batteries out of the camera for at least 10 minutes, this will allow the camera to completely discharge.
Now reinsert the system battery and the main battery. Hopefully your autofocus problems will be solved.
However if they are not, you may need to use the inbuilt Micro Auto Focus Adjustment functions, now whilst there are lots of different way to make change to the camera Auto Focus system. I am going to concentrate on the one that is fairly straight forward and doesn’t require you to buy anything additional to do the testing and adjustments.
This technique is known as Moire Fringing.
Moire Fringing
In order to make changes to the camera Auto Focus system using Moire Fringing there are a few things you need to have or know before your get started.
1. The Moire Fringing Chart, you can download it here
2. An available computer and enough room in front of it to be able to mount your camera on a tripod / stable surface and get the entire screen in the frame.
3. Know where to find the Auto Focus Micro Adjustment settings on your cameras
a. On the Canon 7D the settings for Auto Focus Micro Adjustment are located in the Fifth option in the third Custom Functions (CIII) Menu (Auto Focus / Drive)
i. Press the Menu button on the back of the camera
ii. Use the top scroll wheel to scroll to the Custom Functions Menu (the second to last icon on the menu list)
iii. Use the Main Scroll wheel on the back of the camera to scroll down to C Fn III then press the set button
iv. Use the Main Scroll wheel on the back of the camera to scroll to the fifth option, so number 5 is shown at the top right.
v. You should now be in the C.Fn III Autofocus/Drive AF Microadjustment screen
To find out more about Moire Fringing and some other great techniques I recommend you take a look at the video by Jared aka Fro Knows Best
Camera Testing Setup
1. Download the Moire Fringing chart, if you have not already done so, and load it up on your computer full screen, so it completely fills the monitor or as near as you can get. NOTE you cannot print the Moire Fringing chart for use as it’s the viewing it via your monitor that gives us the effect we need.
2. Attach a lens to your camera that you wish to test and adjust, we are going to make adjustments to the lenses individually so pick anyone, or just the one you think is focusing a bit soft.
3. Mount your camera on a tripod or other stable surface in front of your monitor. The camera ideally has to be a far enough away from your monitor as possible so that when you zoom your camera lens to its furthers zoom, i.e 300mm on a 300mm lens the whole of the Moire Fringing chart can be seem in the view finder. Now in practice this is not really possible, unless you happen to live in a castle or other equally long room. So in reality just make sure your camera is as far as possible from your monitor as you can get it, and then use the furthest zoom possible to fill the view finder with the Moire Fringing chart. Try to avoid fully zooming your lens to its widest point i.e if you have a 28-300mm lens try to get as close to 300mm as you can whilst keeping the chart in the view finder.
4. Please note you can use which ever mode on your camera you normally use, Full Auto, Full Manual, AV, TV, P but just make sure what ever setting you use you can clearly see the full Moire Fringing chart in the view finder. Unless you are noticing that your photos are soft at a particular F Stop (F8, etc) in that case choose either Full Manual or AV and set the camera to the required aperture you feel is soft. But again make sure you can clearly see the chart in your view finder.
5. I also recommend using either a centre focus or spot focus for testing, and focus on the centre of the chart.
Testing
Ok first off the idea behind the Moire Fringing chart is to try to get as many concentric circles in your view finder as you can.
The correctly focused image should look something like the one below
Ok so lets get started with the testing and adjustments. I am going to list the process of testing and adjustment in order to hopefully make it easier for you to understand and follow.
1. Set your camera to Manual Focus and focus manually on your monitor with the Moire Fringing chart loaded and your camera at a distance to allow for the complete chart to be visible in the view finder, you are trying to get an image similar to the one above showing the Moire Fringing chart and several concentric circles on it. Now take a photo
2. Next switch your camera to Auto Focus and set your focus point on the centre of the chart of take a photo.
3. Now go into the C.FnIII Autofocus / Drive AF Microadjustment menu (as described above) and select the Adjust by lens option (we are selecting this option as not all lenses focus the same and you can repeat the process for each lens you are having problems with), to select the option simply press the set button, then use the big scroll wheel to select the option then press the INFO button. You should now be on the following screen
4. Make sure that the Marker on the bar is set to 0, then press the set button and then use the menu button to exit the system menus. Now take a photo again making sure you are using Auto Focus and you are focusing on the centre of the chart.
5. Next go back into the screen, as shown in figure 4, and using the scroll wheel move the marker to +5, then exit the menu and take another photo. Now continue this process and each time you enter the AF Microadjustment menu change the marker in increments of 5, so start with it +5 then take a photo at +10, +15 and +20 and each time exit the menu system and take a photo. After this set of shots you should have taken 5 photos, one for each increment starting with 0 then +5, +10, +15, + 20 in order.
6. Now do the same this time starting at -5 and take a photo at the same increments, -5, -10, -15, -20.
7. You should now have a total of 10 photos on your camera, one taken using manual focus and 9 taken using Auto Focus and at each increment along the AF Microadjustment scale.
Adjustment
Now you have a set of 10 photos taken on your camera, and you have made adjustments after each shot, you should have a set of shots similar to the ones below. If you took the shots in the order as advised above starting with Manual Focus, then starting with 0 doing the + adjustment then working through the – adjustments your shots will be in the order below.
You now need to do the follow
1. Load the first shot you took your computer and view it at 100%. (the one your took using manual focus)
2. Now load the other shots in turn onto your computer and compare each shot to the one first shot you took using manual focus. You are trying to find the shot that matches as close to this one as possible, showing the same amount of concentric circle as the Manual focused shot. The shots you took will be different slightly, and this different is normally very slight but can make all the difference between soft focus and tack sharp shots.
3. If you look at the sample shot above, click on it to enlarge it, you can see that the there are two shots that are very similar to the manual focused shot and these are shots with adjustments of +5 and -5. You will notice that unlike the other shots taken at other adjustments you can clearly see the concentric circles around the centre of the shot.
4. Ok so now you have your adjustment setting you need to go back into the camera AF Microadjustment menu (shown below) and set the marker to the number you think is the closest shot to your manually focused shot.
If the adjustment number is 0, this means that your lenses is focusing fine and doesn’t need any Micro adjustment.
Conclusion
If you use more than one lens on your camera simply repeat the steps above for each lens, you can make the same adjustment for all the lenses, but I recommend doing it for each lens, as I found that my Canon kit lens needed no changes at all by my Sigma lens did, also one other word of caution do not take any more shots than the 10 shots your need for testing as this will throw out your order and you won’t know which shot is done at which setting.
One final thought if you find that doing the above does not result in sharper images, you should firstly try to work on your camera holding technique or try tour camera using the timer and a tripod, but if this fails you may need to send your camera off to Canon for recalibration. However thankfully I was able to solve my own soft focus issues using the above technique.