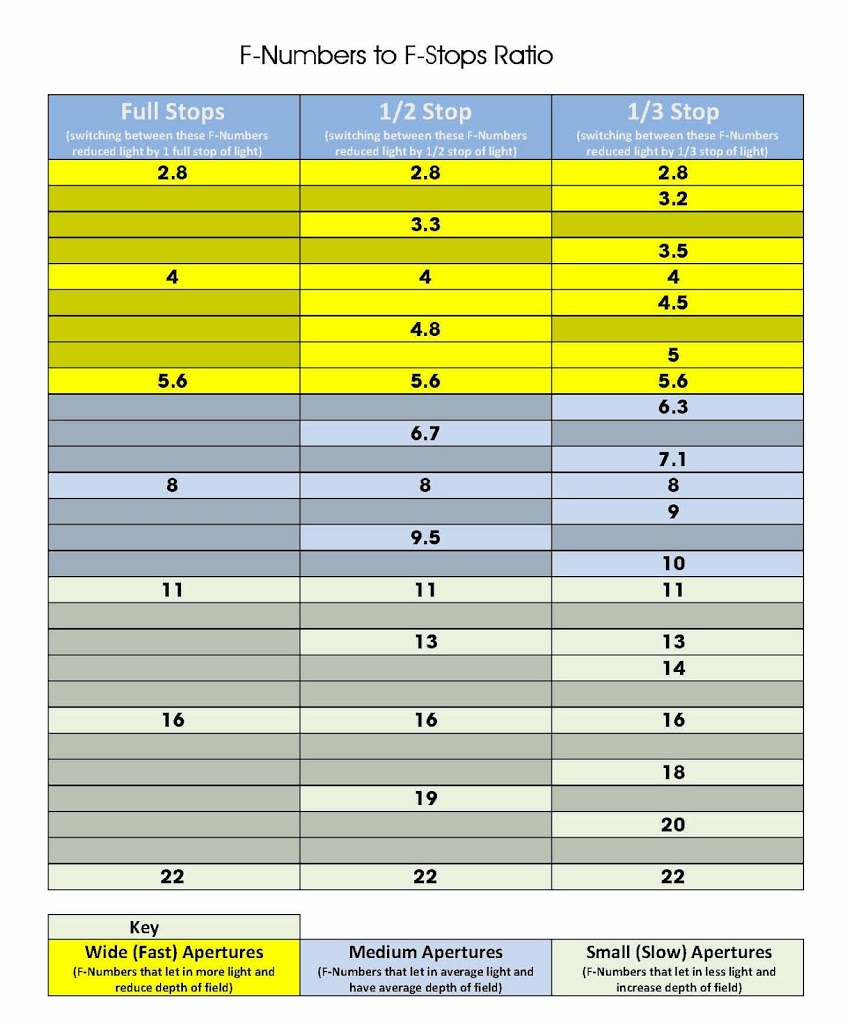How to Create Light Trails in Photos aka Light Painting.
You may have seen photos with streaks of light in the frame, such as car tail light trails, star trails, light drawings, etc. This is a form of long exposure photography known as Light Painting or Painting by Light.
So I thought I would write a simple tutorial on how you can achieve this with your camera, and whilst the actual shots look cool the technique is not really all that difficult to do.
What is Light Painting?
You may or may not have heard of the term ‘Light Painting‘ or ‘Paint by Light’ but it is the technical or posh term for doing long exposure photography that causes light trails or light streaks in photos.
Something like the ones below are done using Light Paint techniques
- Camera – although you don’t strictly need a DSLR to start your light painting journey, you do need a camera that has some manual adjustment on it, this normally takes the form of a dial on the top of the camera with settings such as M, TV and AV not to mention others.
- Tripod – Although you can do light painting by placing you camera on a stable surface, a tripod makes your life a whole lot easier, and it doesn’t have to be a carbon fibre all singing all dancing one, even a small mini tripod will do the trick, as long as it holds the camera at the right height and still it will do the trick.
- Torch or other light source – this is something to play around with, but for this tutorial you just need some form of light you can move in front of the camera.
Ok assuming you have checked your camera has the necessary settings here is what you need to do to get ready for your light painting.
Note: we are going to do this the easier way possible, as it is possible to use Full Manual mode but we will stick to using a semi auto mode for this tutorial,
- Turn your camera Dial and select TV mode (although you can select M if you are happy to use full manual)
-
Turn the rear dial on the camera until you see 1″0 somewhere on the rear screen, normally at the bottom of the screen. You can do this by turning the dial on the back of your camera, if you look at the rear screen of your camera and turn this dial you will see the numbers on the screen change. They will read something like 1″0 or 1/80. If you don’t know the number shown is seconds so the number 1″0 is 1 second and 1/80 is 1 80th of a second, this is the time that the shutter on the camera will remain open after pressing the shutter release button. Basically anything showing lower than about 1/80 such as 1/60 or 1″00 means that the camera should really be on a tripod, but this depends on how steady you can hold the camera.
-
Set your camera to Auto Focus
-
Put your camera on a tripod or other stable none moving surface such as a wall.
- Set your camera up on the tripod, making sure to allow enough room in front of the camera for you to move the torch around without knocking over the camera.
- Press the shutter release button on your camera and quickly run in front of your camera into the frame of the shot and swing the torch around in the direction of the camera, of course the torch needs to be switched on. Something like this
- Make sure your camera is kept still ideally on a tripod.
- Set your shutter speed using the TV (Time Value) setting on your camera to 1″0 or longer.
- Press the shutter button and move some light in front of the camera. This can be a torch, traffic, stars or any other light source that moves.