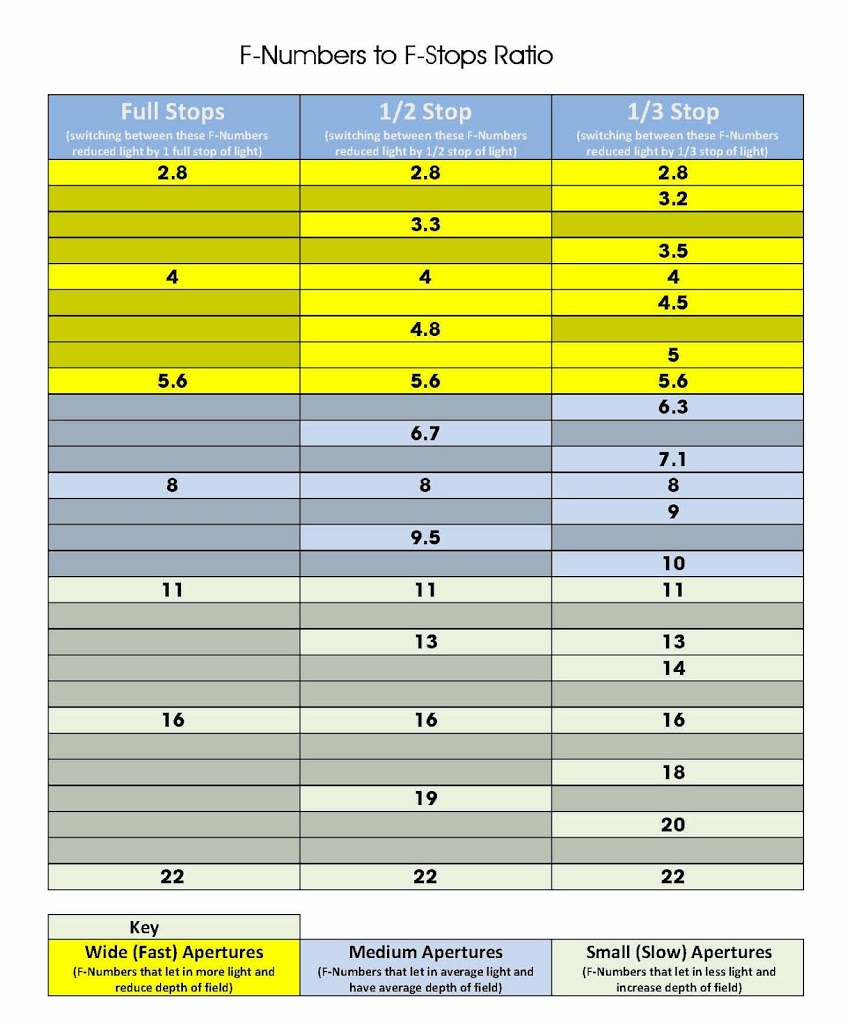What is the difference between TimeLapse and HyperLapse Photography?
After posting about doing some TimeLapse photography and my test shots, I had a few people ask me what is the difference between Timelapse and HyperLapse.
So I thought I would answer them in a post, so here goes.
I will start by briefly explaining what the two are in their own right, and hopefully you will be able to see the difference.
What is TimeLapse Photography?
I will start by showing you a simple example of a TimeLapse sequence
As you can see the movement in this shot is done by the lapsing of time, hence the name TimeLapse. Simply put in a TimeLapse shot the camera position is fixed and a shot is taken at set intervals, during each interval time passes, which means when the next shot is taken the scene has changed.
These shots are then stitched together into a moving format, gif, movie or similar.
What is HyperLapse Photography?
Once again I will show you an example of a HyperLapse sequence