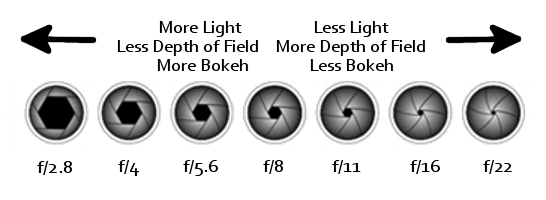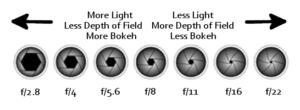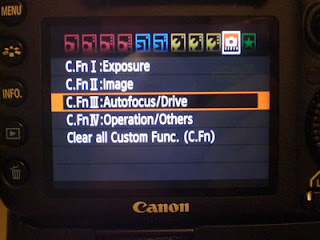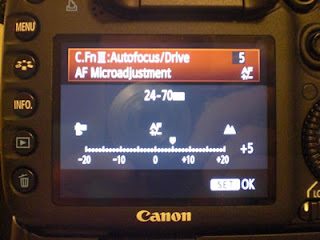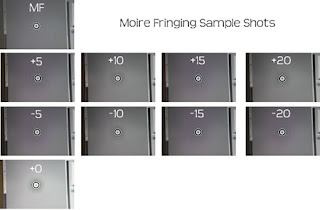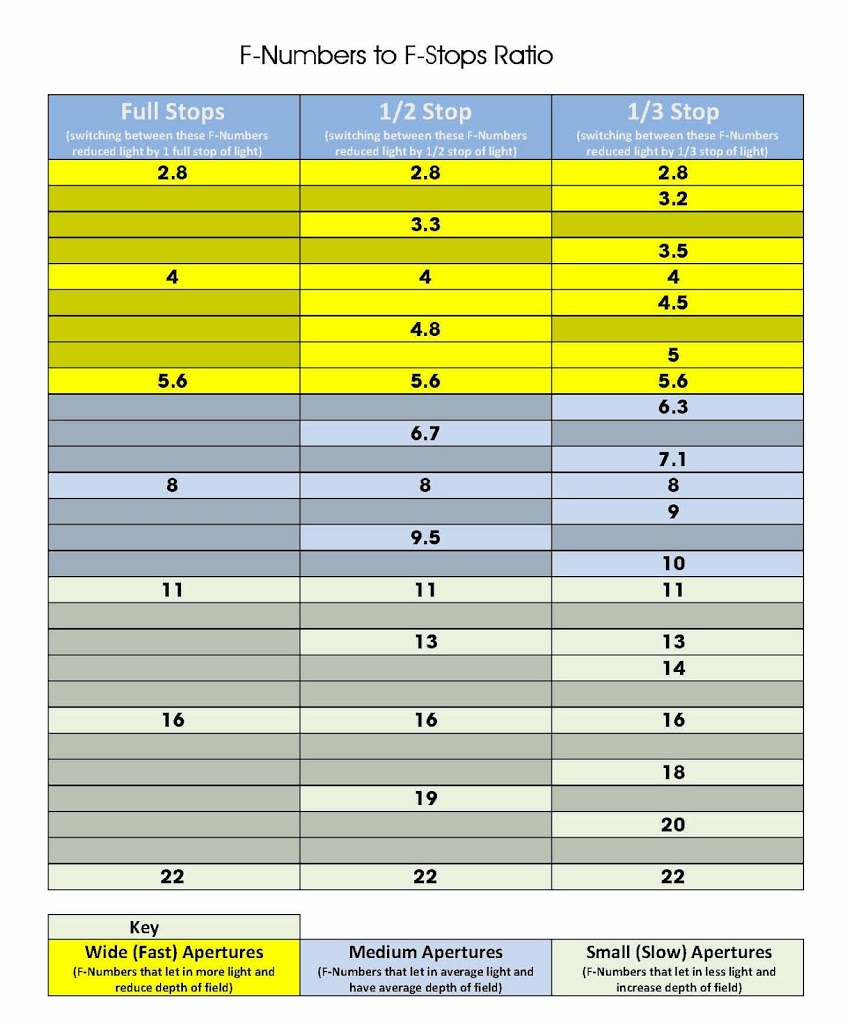What does the F Stand for in F Number and F Stop?
The F in F Number, F Ratio or F Stop stands for Focal Length.
(it should be noted that in terms of F Stop the F can also just be Focal when viewing light not through a lens)
Focal length is simply the size of a lens or a given point on a tele-photo lens such as 50mm, 100mm, 300mm.
What are F Number / F Ratio and F Stop?
Although many people use the these to mean the same thing, they are in fact different things all together. To put it simply they are.
F Number / F Ratio
F Number / F Ratio is simply the ratio of light entering the lens aperture to the focal length of the lens.
For Example
So in order to gauge the F Number and the size of the aperture and available light, just divide the open aperture with the focal length of the lens.
As you can see from the diagram above, the larger the F Number the less light allowed to enter the lens and the more depth of field you get (more of the frame will be in focus and less Bokeh).
F Stop
A measurement of light, the current light level in your situation is always classed as 0, reducing the light level is known as stopping down, so if you decrease the amount of light by the same amount of light available, you have stopped the light down by 1.