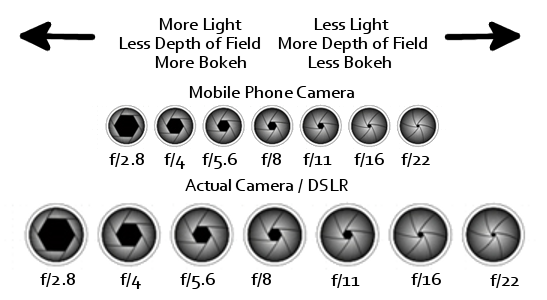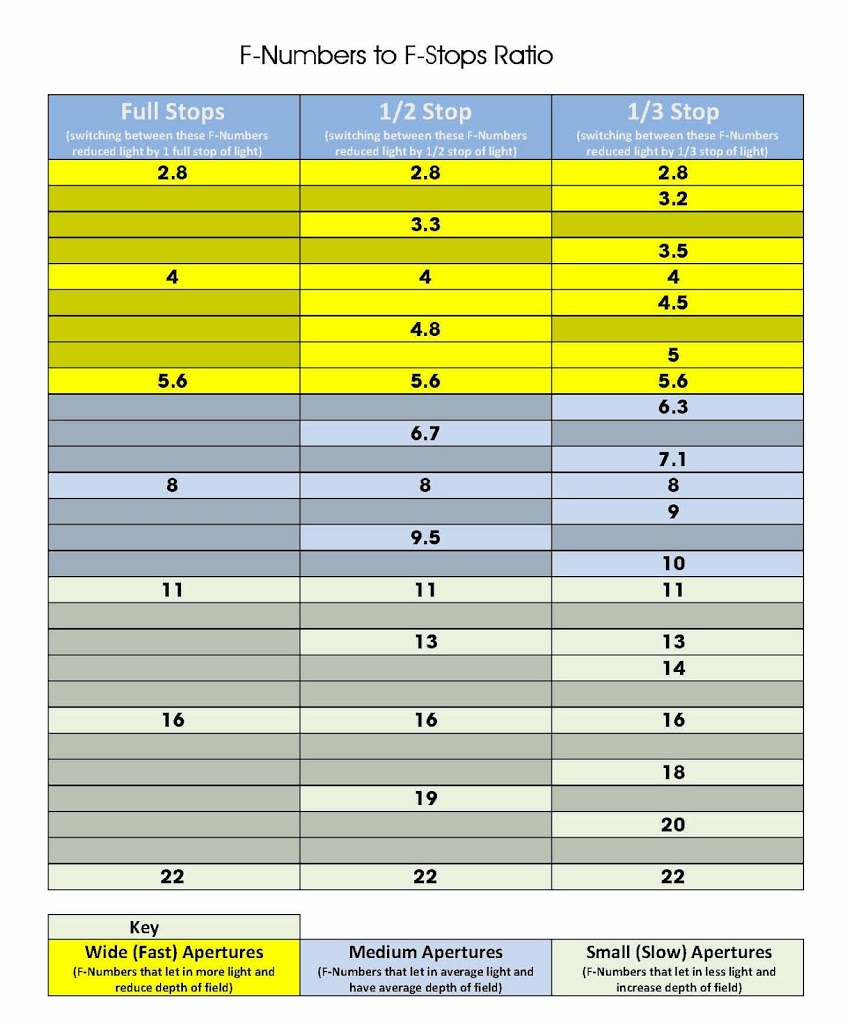Why your Mobile Phone is not as good as a Real Camera
Being the photographer that I am, I get a lot of people asking me what type of camera they should get, and more often in todays climate, why should they even buy a camera at all. Especially when their mobile phone has a camera and it has a massive? 21 mega pixels, where as a DSLR may only have 16 mega pixels.
On the face of it, you may think they are right. Surely having 21 mega pixles or 21 million pixels is better than only having 16 mega pixels or 16 million pixels!!
The answer is a very simple NO!!
The problem is with the two main elements that are the basis of photography and these are light and drawing as in the word itself.
Photo (light) graphy (drawing)
So having a good quality photograph requires that you maximise the elements involved to produce the best results.
Light
In order to get a good photograph you need the right amount of hitting the sensor (more on the sensor in a bit). This means having a lens that allows the most light in so it can create your photo. This is where one of the mistakes people make in comparing mobile phones with actual cameras comes in and that is the F Number of the lens (check out my article about F Numbers).
In most cases in order to maximise the light into the lens you need a large aperture and a fast lens, this usually takes the form of a lens with a low F Number something like an f/2.8 on the new iPhone 6s. So you will be thinking, thats great my new iPhone has the same F Number as a more expensive camera lens, so why do I need to buy a camera.
Simple – Not all lens are the physically the same size.
As you can see from the diagram above, the F Numbers on the mobile phone cameras can be the same as those on a DSLR camera, However as you can clearly see the actual lens opening (aperture) is different. Put simply the DSLR lens has a larger diameter and as such even set to the same F Number will allow a lot more light in and therefore a lot more lights hits the sensor.
In simple terms fully open the lens on your mobile will be a few millimetres maximum, where as fully open the lens on a DSLR will be a few centimetres. (this is also why some lens can allow more light to enter compared to a faster lens at the lower F Number)
Drawing
The next important element in taking a good photograph is the drawing (graphy) or information stored during exposure.
This leads to one of the biggest mistakes in comparing mobile phone cameras and DSLR cameras, and that is mega pixels.
A mega pixels is simple an area of 1 million pixels that captures the information during exposure of a photography, so generally the more mega pixels the more details and the higher resolution the shot you will take.
This is where it gets interesting, not mega pixel is either the same quality or the same size. The sensors used in most modern mobile phones are way smaller than those used in modern DSLR cameras.
As you can see from the simple diagram above. If we take a 4 mega pixels mobile phone camera and compare it to a 4 mega pixel DSLR you can clearly see the size of each mega pixel is larger and in turn the size of the pixels inside are larger. So we get 4 million larger pixels in our DSLR as opposed to 4 million smaller ones in the mobile phone.
This means that we get more information stored and more detail in the photograph by the DSLR compared with a mobile phone.
In Closing
In modern day mobile phones and DSLR the technology has dramatically improved, this means it is possible to take decent photos on a mobile phone in low light, this is due to additional factors such as the actual sensor type and camera chips used in processing the photos. However, the same rules apply, no matter how much jiggery pokery you get from technology, the DSLR will always produce better photos.
However even the sensors in DSLR cameras are of a difference type and size, but more on that later.