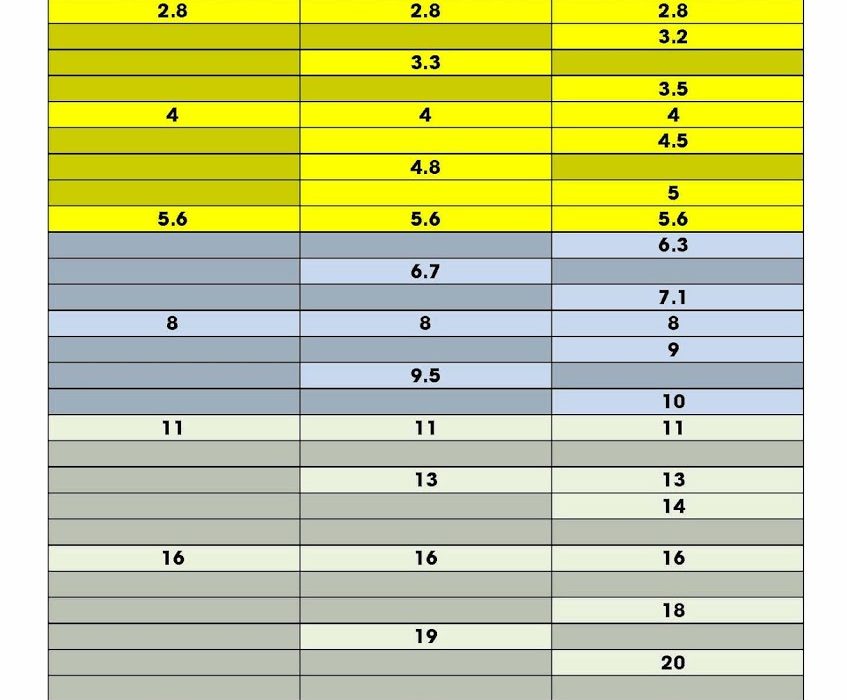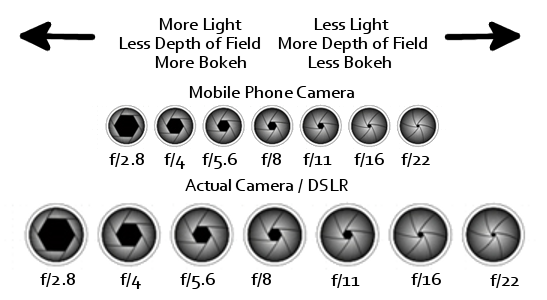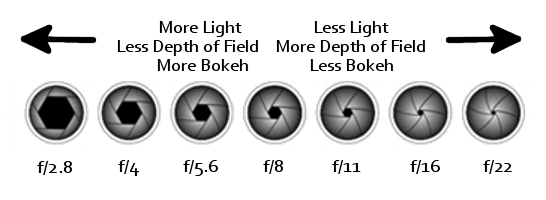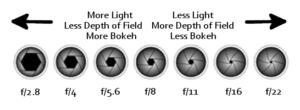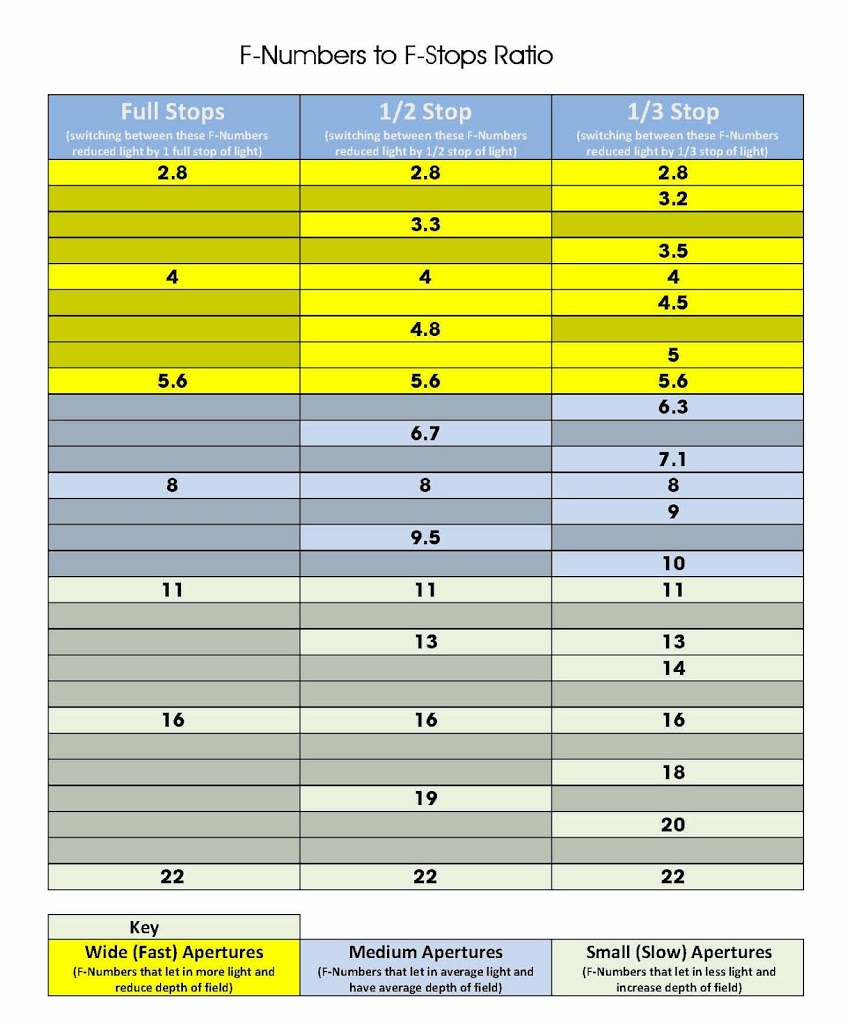How to Reduce Light Stops Entering Camera by Using F-Numbers
So rather than try to write a description about the numbers I decide to draw up a chart.
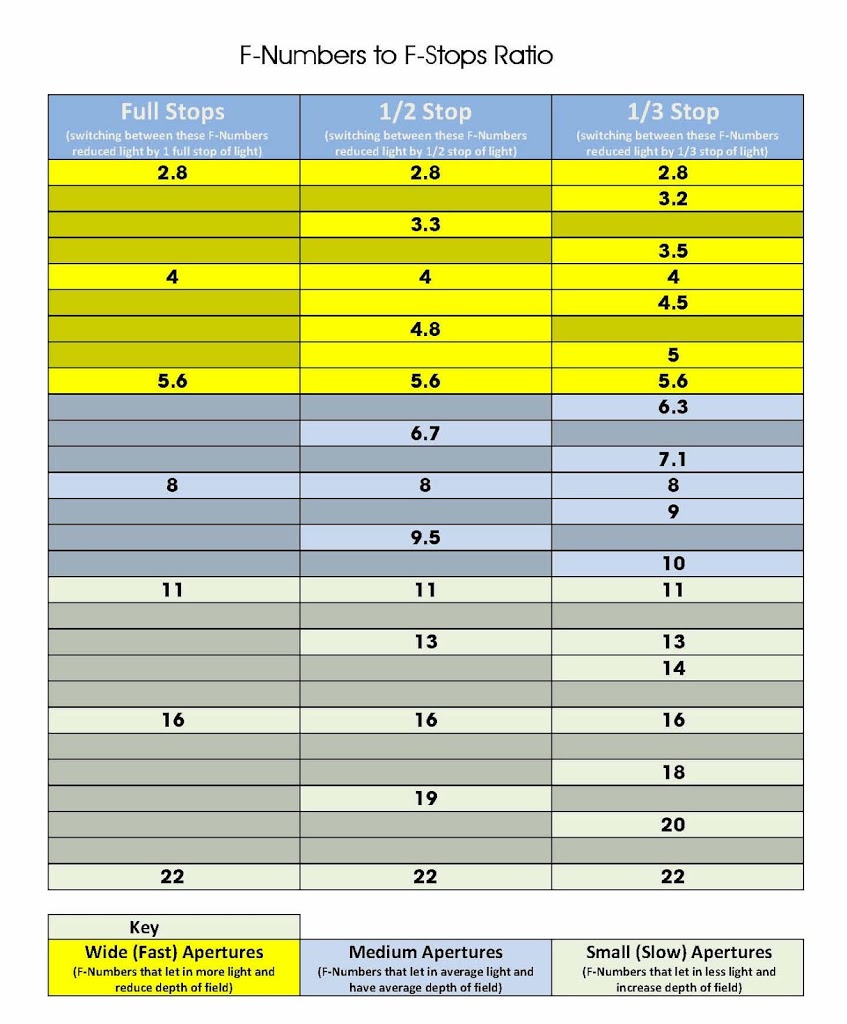
Please feel free to download this chart for your own use, and if you do wish to share it, please credit me. Thanks